Pythonの学習をはじめました。
手始めにドットインストールにお世話になっているわけですが、「Python3入門」に進んだところでローカル開発環境が必要になりました。
ChromebookのLinux環境で実行しようと思ったのですが、動作が不安定なのでメインのWindowsで実行できるように環境を整えることにしました。
かなり簡単に準備できたので、備忘録に記します。
Step1 Pythonのインストール
とりあえずPythonの公式ページ(英語)の「Download」から利用するOSに合わせてPythonをダウンロードし、インストールします。
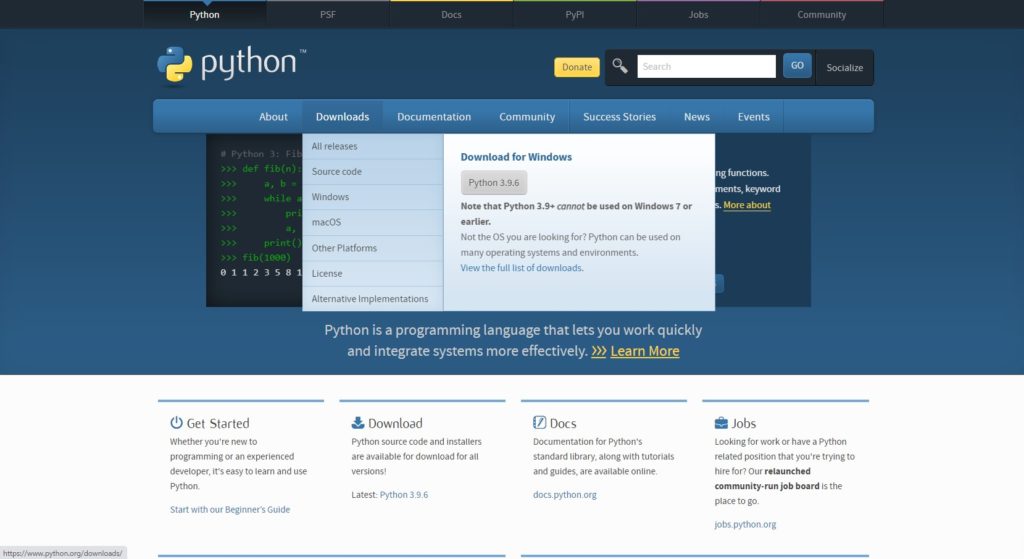
インストール画面で「”Add Python 3.x to PATH”」のチェックボックスをonにするのがポイントのようです。
Setup画面の下2箇所がチェック入っているのを確認してinstall Nowです。
Step2 VSCodeにPythonの拡張機能をインストールする
普段、コーディングする際にVSCode(Visual Studio Code)を利用しています。
授業でも使えるように、所属校のパソコン室45台全てにインストールしています。
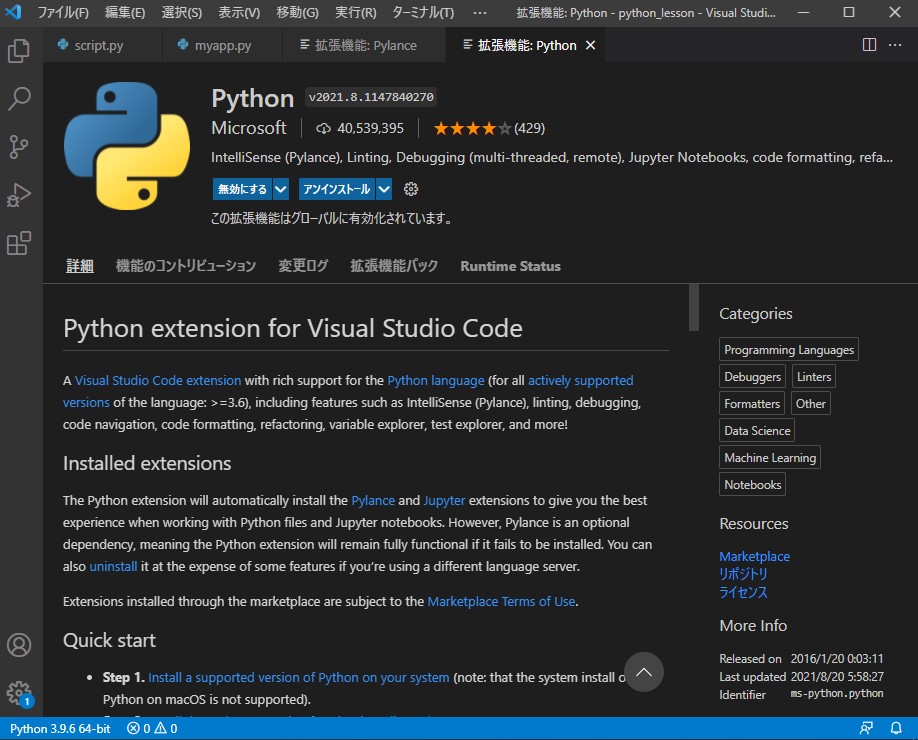
この拡張機能をインストールすることで、Python記述時に予測入力をしてくれたり、文法や:(コロン)などの間違いなどにチェックを入れてくれます。
せっかくエディタを利用するのであれば、チェック機能を有効に活用したいところです。
Step3 VSCodeのターミナルで実行する
コーディングしたら実行します。
もちろん、コマンドプロンプトを起動してcdコマンドなどでフォルダを開いてファイルにアクセスして実行することもできます。
VSCodeでは、エディタ内でターミナルを起動して実行できます。

VSCodeの「ターミナル」→「新しいターミナル」でVSCodeの下部に出てきます。
マウスを使って適当な幅に変えられるので、プログラムと実行画面を手軽に並べることができます。
これは便利ですね。
学習にあたって、ブラウザとVSCodeで画面を半分ずつにすれば、スムーズに学習を進めることができます。
まとめ
Python環境の構築って大変だと勝手に思っていました。
が、思いの外簡単だった上にVSCodeのおかげで実行環境まで揃いました。
ちなみに、Linux環境ではPythonで実行ではなく「python3」で実行してあげると動きました。
Windowsとかであれば、
python filename.py
で実行なのですが、Linuxでは
python3 filename.py
ということですね。
JavaScriptだと特別なソフトが不要という利点があります。
一方で、実行環境としてのブラウザとエディタを並べなくてはいけないという面倒もあります。
インストールするのが手間でなければ、Pythonを授業に取り入れてもいいのかもしれません。
実際に手にとって勉強してみると、みなさんが選択しようとしている理由がわかりますね。


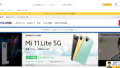

コメント