新学期が始まり、慌ただしい日々が続いております。
生徒も同じでしょうね。
特に新入生は、慣れない生活が続いている時期であります。
年度末年度はじめにかけて、所属ないのコンピュータのアップデート作業を続けてきました。
とりあえずひと段落なのですが、ハード的にこれ以上アップデートできない端末がでてきました。
Windows10のアップデートが進まない
正直原因がわかりません。
アップデートが多すぎて処理できない場合や、ハード面で対応できない場合など原因があるようです。
Windows7から10にアップデートした端末の何台かで、そういった現象がおきました。
その上、Windows10にアップデートした際に、ウイルスソフトの都合でクリーンインストールになってしまった端末があり、オフィスを始めとするソフトが飛んでしまったのもあるんですよね。
そこで、生徒用にChromebook化して再生することにしました。
CloudReadyでChromebook化
厳密には一般的なChromebookとは違うんです。
が、Androidアプリが使えない以外は基本的な部分は一緒です。
Neverware社のCloudReadyを利用します。

8GBか16GBの空のUSBメモリを用意してインストールディスクを作成します。
別に32GBのものでも問題なく作成できました。
サンディスク製だとダメなようですね。
インストール時に注意書きが出てきます。
私の手元にあるサンディスク製のUSBメモリは、注意通り反応してくれませんでしたね。
USBメモリで起動
手順としては以下のとおりです。
- インストールUSBメモリが出来上がったら、PCの電源を切ってから差し込みます。
- 電源を入れたらブートデバイスを指定します。
- F2かF9かESCあたりの連打で行けます。
- USBを選択してCloudReadyを起動させていきます。
- 問題なければ、右下のメニュー内「install OS」からインストールしていきます。
この段階ではインストールではなく、USB上で起動しているに過ぎないのですが、この時点で問題なくPCが動くか、挙動がおかしくないかテストします。
無事にインストールされると「自動で電源が切れます」。
ここがポイントで、画面が暗くなる+電源ランプがあるPCなら完全にランプが消えているのを確認するまで放置です。
ちなみに、元のWindowsは消えます。
まとめ
今回は2台ほど図書室に設置してみました。
どの程度生徒が利用するのかはわかりませんが、ブラウジング+Googleサービスの利用なら十分です。
生徒にはGoogleアカウントを一人ひとりに付与しています。
うまく活用してくれる子は、個人アカウントでログインするでしょう。
ゲストでもログインできるのは便利なところですね。
ブラウジングだけなら、古いWindowsPCが起動するのを待っている間に用事が済んでしまうかもしれません。

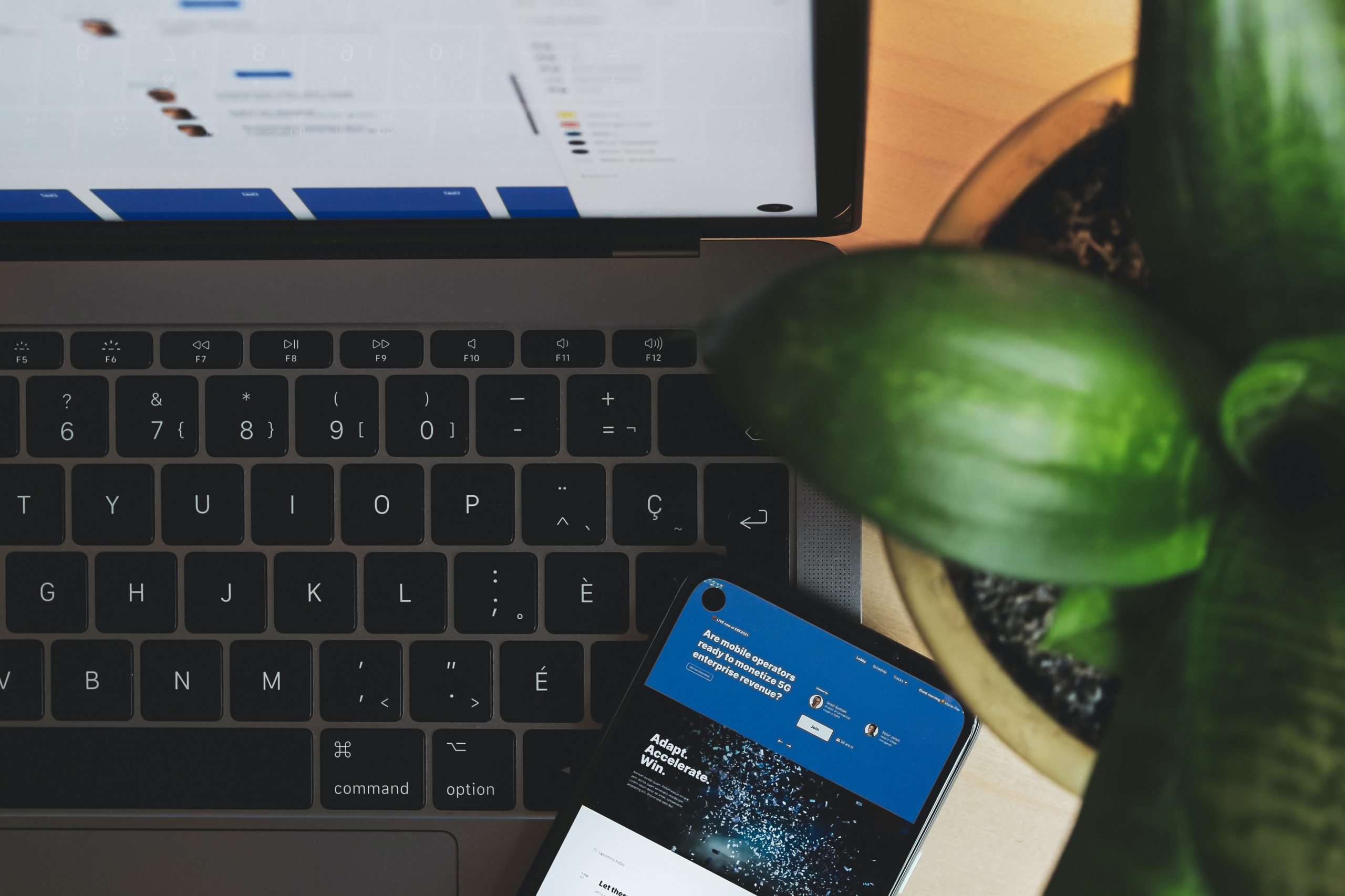


コメント