世の中、様々なキャプチャソフトが出ています。
有料の物やフリーの物まで、いろいろあります。
私も以前は、専用のソフトを持っていましたが、パワーポイントで出来ることを知ってからは、これ一択です。
顔出しするならスマホで撮ればいい
世の中のYoutuberのみなさん、年々動画編集のクオリティが上がっています。
ホントすごいんですけど、授業動画にそこまではいらないです。
スマホなりタブレットなりを、100均とかでも売っているホルダーに挟むなりなんなりで立てかけて動画を撮って、撮りっぱなし動画で利用で十分です。
いらない箇所が出てきたのならば、アプリでカット編集ぐらいすればいいわけです。
15分以内の動画であれば、先日紹介したCapCutとかもあります。

画面をキャプチャするならパワーポイント
学校関係者ならば、校内のPCには少なくとも入っているのではないでしょうか。
いつからか知りませんが、パワーポイントの「挿入リボン」の一番右端に「画面録画」という機能が追加されました。
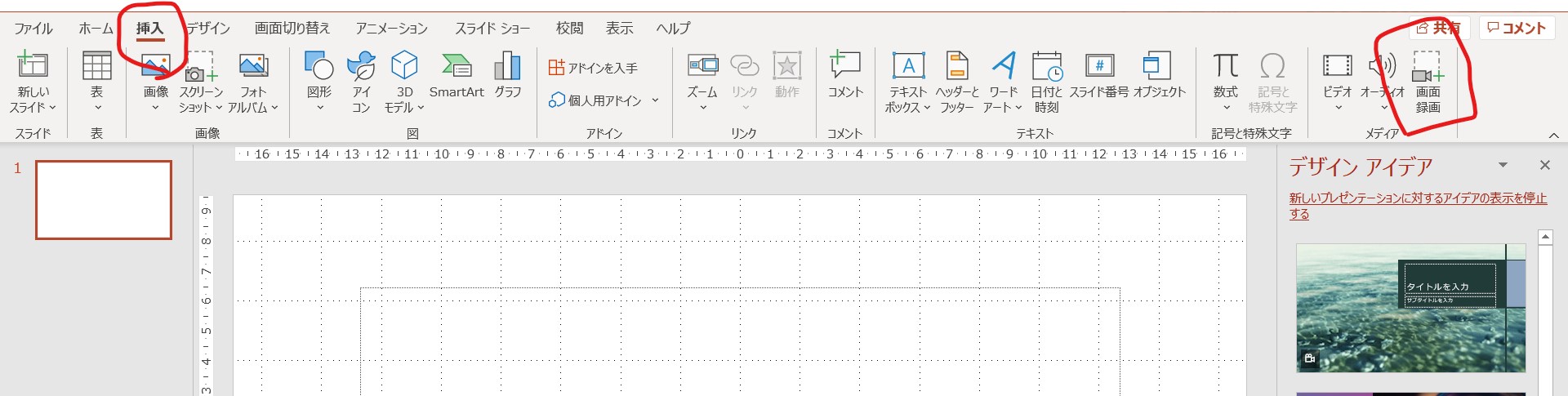
STEP 1
画面上部にコントローラーが現れ画面録画が始まります。
収録する画面の範囲を指定できます。
録画をクリックすると、「3・2・1」とカウントダウンが始まります。
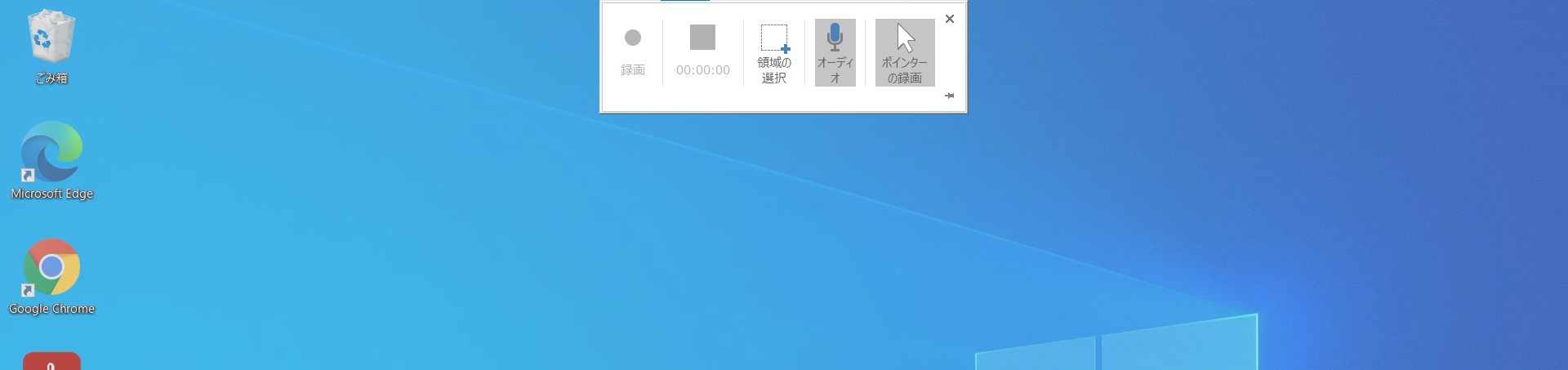
STEP 2
音声はノートPCならPCのマイクで十分です。
私はデスクトップ環境で動画を作成しているので、FIFINEのやっすい中華製マイクを利用しています。
STEP 3
画面録画が終わったら、コントローラーの停止をクリックします。
すると、パワーポイントのスライドの上に録画された動画が乗っかります。
あとはこいつを右クリック保存してOKです。
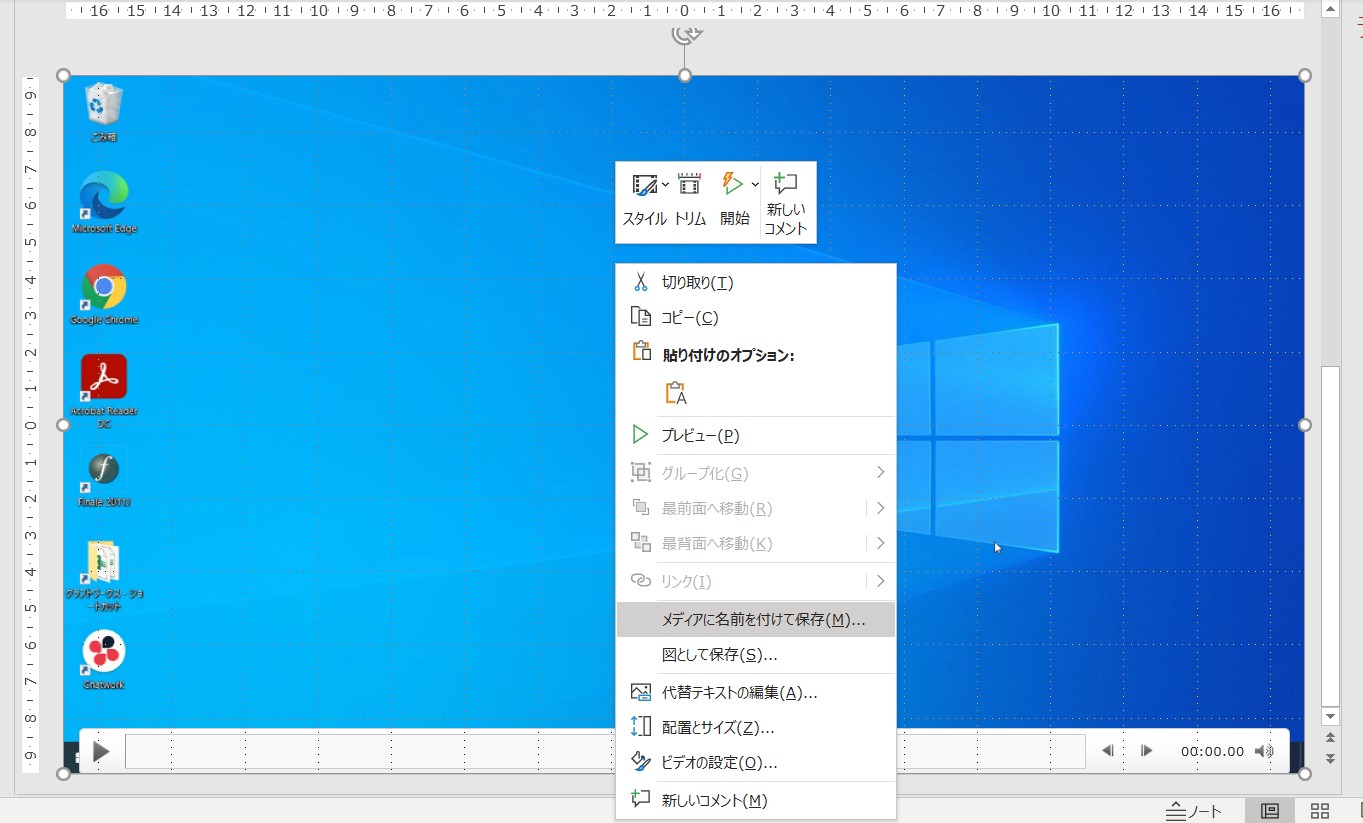
Macなら画面動画キャプションが元々できる
Macならパワーポイントに依存しなくても画面動画キャプションができます。
ショートカットで「comand + shift + 5」でコントローラーが出てきます。
これだけでOK。
Apple shiriconを搭載したMacが登場しています。
巷では、大評判ですよね。
個人的にも興味津々です。
まとめ
以前の記事の通り、元々は遠隔授業のための動画コンテンツを作っていました。

が、現在は講義形式の授業と並行して動画視聴授業を展開しています。
作成した映像コンテンツを自宅でも見れるようにしてあげれば、授業の復習やテスト勉強に役に立ちますね。



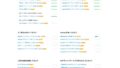
コメント